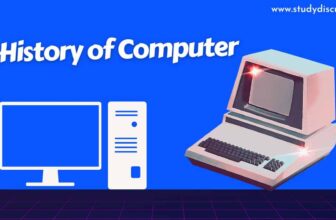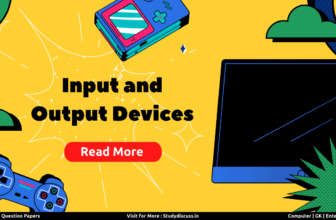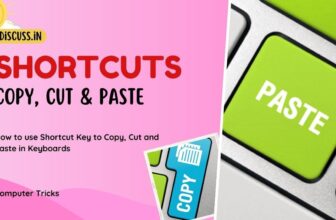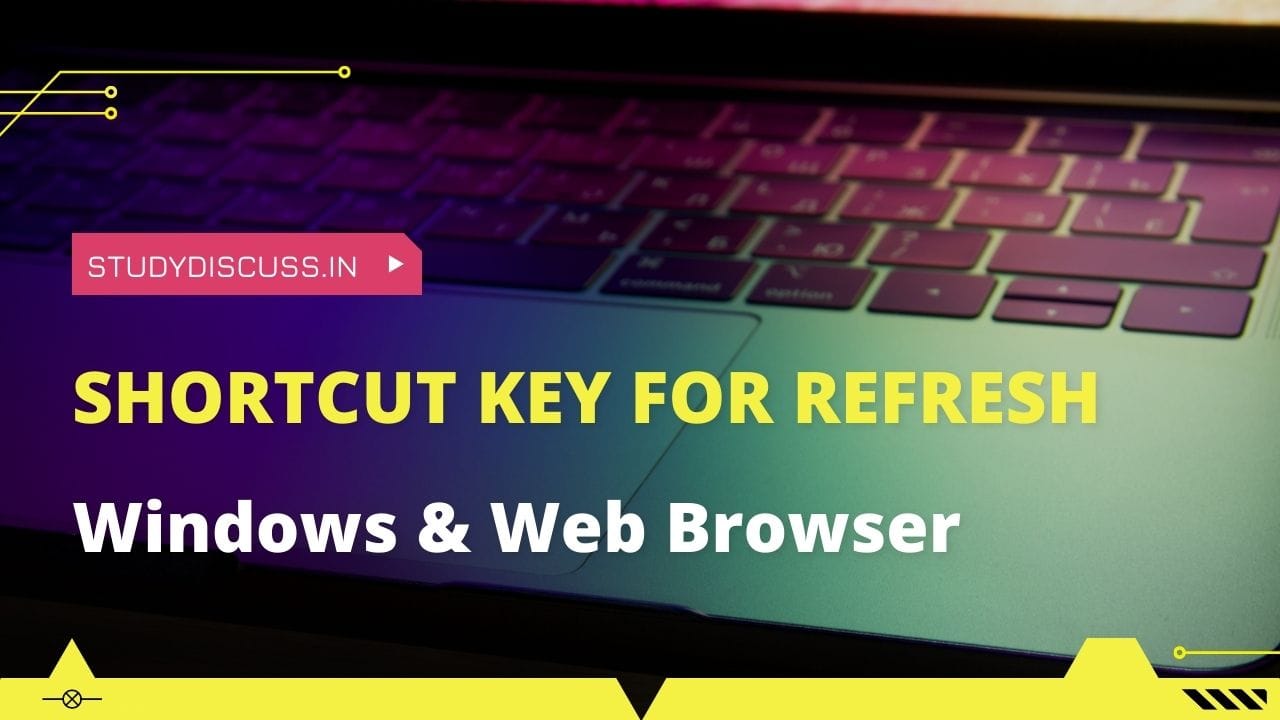
कंप्यूटर या वेब ब्राउज़र (Chrome/Edge/Safari) का उपयोग करते समय इसे समय-समय पर रीफ्रेश किया जाता है। हम में से अधिकतर इसे Shortcut Key for Refresh का उपयोग करके करते हैं। Shortcut Key for Refresh का उपयोग करने से कंप्यूटर की गति बढ़ जाती है और कंप्यूटर अच्छे से कार्य करना प्रारंभ कर देता है। आपको भी अपने लैपटॉप या पीसी पर काम करते समय बार-बार रिफ्रेश बटन दबाने की आदत होनी चाहिए। वैसे रिफ्रेश करने के कई तरीके हैं जिनमें से Shortcut Key for Refresh सबसे अधिक उपयोग में लाया जाता है।
Shortcut Key for Refresh Windows
रिफ्रेश करने के कई तरीके हैं और यह Shortcut Key for Refresh विभिन्न डिवाइस के लिए अलग-अलग है। Refresh करने से कंप्यूटर की गति बढ़ जाती है इसलिए एक अच्छा जानकार कंप्यूटर उपयोगकर्ता इस शॉर्टकट कुंजी का उपयोग बिच बिच में करते रहता है ताकि कंप्यूटर अच्छे से चलता रहे और हैंग न हो। यदि आप Shortcut Key for Refresh की कुंजियों से अवगत नहीं हो, तो चिंता न करें, हमने इसे विस्तार से निचे समझाया है। नीचे विंडोज पीसी को रिफ्रेश करने के लिए अलग-अलग शॉर्टकट की और गूगल क्रोम और एज ब्राउजर पर एक वेब पेज की सूची दी गई है।
कीबोर्ड शॉर्टकट कुंजियाँ या कुंजियों के संयोजन होते हैं जो कुछ ऐसा करने का वैकल्पिक तरीका प्रदान करते हैं जो आप आमतौर पर माउस से करते हैं। विंडोज में Shortcut Key for Refresh के लिए कुछ जानकारी निचे दी गई है।
इसे भी पढ़े – कंप्यूटर इनपुट और आउटपुट डिवाइस के 20 उदाहरण
What is the Shortcut Key for Refresh Windows?
यदि आप सोच रहे हैं कि Shortcut Key for Refresh का उपयोग करके विंडोज पीसी को कैसे रिफ्रेश किया जाए, तो विंडोज पीसी को रिफ्रेश करने के एक से अधिक तरीके हैं।
- शॉर्टकट F5 का उपयोग करके।
- शॉर्टकट Shift + Fn + F10 का उपयोग करके।
Refresh Windows PC using F5
रिफ्रेश करने के लिए सबसे लोकप्रिय Shortcut Key for Refresh में से एक F5 शॉर्टकट है। यह विंडोज 11 के साथ-साथ विंडोज के सभी पुराने वर्जन में भी उपलब्ध है। विंडोज पीसी को रिफ्रेश करने के लिए आपको बस F5 की को प्रेस करना होगा। कुछ विंडोज 10/11 लैपटॉप/पीसी पर, आपको रीफ्रेश करने के लिए F5 के साथ फंक्शन ‘Fn’ कुंजी दबाने की आवश्यकता हो सकती है।
इसे भी पढ़े – कंप्यूटर क्या है और कितने प्रकार के होते हैं?
Refresh Windows PC using Shift + Fn + F10
विंडोज पीसी को रिफ्रेश करने के लिए Shortcut Key for Refresh का एक और शॉर्टकट Shift + Fn + F10 है। इन तीनों कुंजियों को एक साथ दबाने पर, आपको पॉप-अप मेनू मिलेगा, जहां आपको Refresh पर क्लिक करना है।
Refresh Windows using the Context Menu
संदर्भ मेनू वह छोटा मेनू है जो किसी चीज़ पर राइट-क्लिक करने पर पॉप अप होता है। यह विंडोज पीसी को रिफ्रेश करने के लिए आमतौर पर इस्तेमाल किए जाने वाले तरीकों में से एक है।
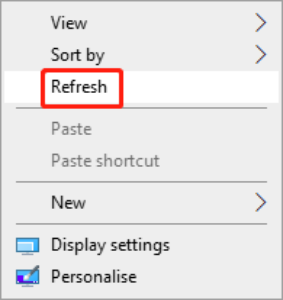
इसे उपयोग करने के लिए आपके पास माउस या फिर टचपैड होना चाहिए जिससे राईट क्लिक करके यह विकल्प को चुना जा सके।
- विंडोज डेस्कटॉप पर जाएं।
- स्क्रीन पर कहीं भी राइट-क्लिक करें (किसी आइकन को छोड़कर)।
- रिफ्रेश आप्शन पर जायें।
- संदर्भ मेनू में से रिफ्रेश पर क्लिक करें। यदि संदर्भ मेनू में कोई ताज़ा रिफ्रेश विकल्प नहीं है, तो ‘अधिक दिखाएँ’ पर क्लिक करें।
- रिफ्रेश करें।
- रिफ्रेश ऑप्शन पर क्लिक करके अपने कंप्यूटर को रिफ्रेश करें।
इसे भी पढ़े – गूगल मेरा नाम क्या है? अब गूगल बताएगा आपका नाम
Shortcut Key for Refresh Browser
वेब ब्राउज़र को भी दो तरीके से रिफ्रेश किया जा सकता है। ब्राउज़र के रीलोड आप्शन पर जाकर और F5 शॉर्टकट का उपयोग करके Windows पर Google Chrome, MS Edge और अन्य ब्राउज़र को Refresh कर सकते हैं। निचे बताया गया है कि यह कैसे किया जा सकता है:
1. विंडोज पीसी पर Google Chrome, MS Edge और अन्य ब्राउज़र को रीफ्रेश करने के लिए CTRL + F5 दबाएं।
2. लगभग हर ब्राउज़र में URL के बगल में एक पुनः लोड (Reload) आइकॉन होता है, आप पेज को जल्दी से रीफ़्रेश करने के लिए अपने माउस का उपयोग करके रीलोड पर क्लिक कर सकते हैं।
3. यदि आप चाहते हैं कि ब्राउजर रिफ्रेश के दौरान कैश डेटा का उपयोग न करे, तो हार्ड रिफ्रेश करें। उसके लिए CTRL + Left click the Reload button.
Refresh Key for Task Manager
टास्क मैनेजर को रिफ़्रेश करने के लिए CTRL + Shift + ESC फिर नीचे की ओर तीर कुंजी दबाकर टास्क मैनेजर सूची का चयन करें, और F5 दबाएं
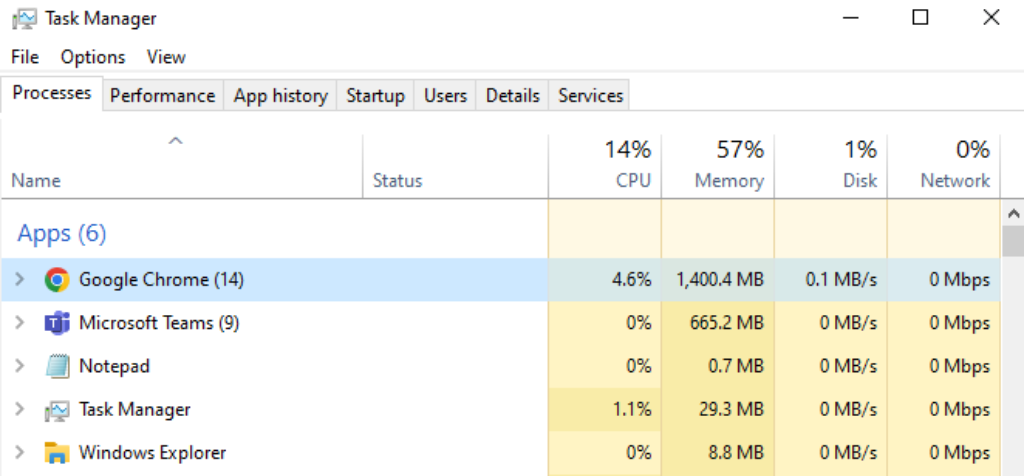
इसे भी पढ़े – A, An और The आर्टिकल का प्रयोग के नियम
Refresh Key for Registry Editor
रजिस्ट्री संपादक को रिफ़्रेश करने के लिए F5 या संपादक में राइट-क्लिक करें और रिफ़्रेश का चयन करें
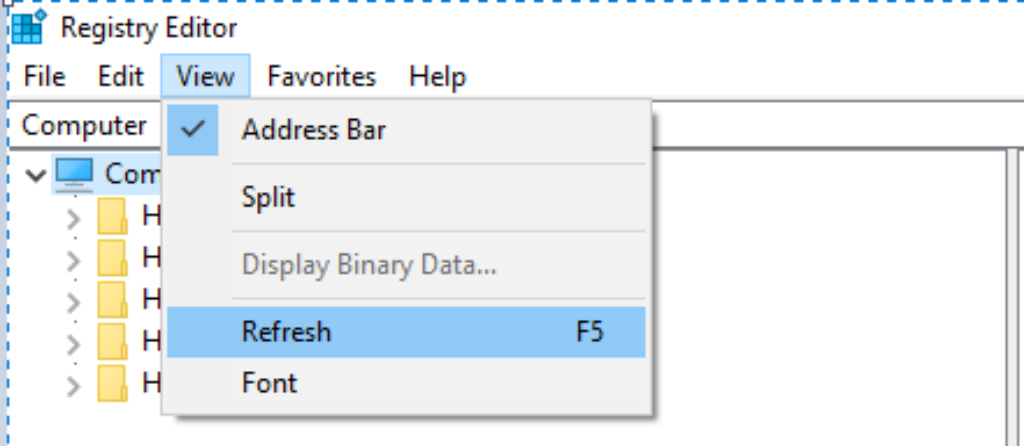
Refresh Key for Control Panel
कंट्रोल पैनल विंडो को रिफ़्रेश करने के लिए F5 या विंडो में राइट-क्लिक करें और रिफ़्रेश का चयन करें
इसे भी पढ़े – घर बैठे अपने गांव का नक्शा ऑनलाइन देखें
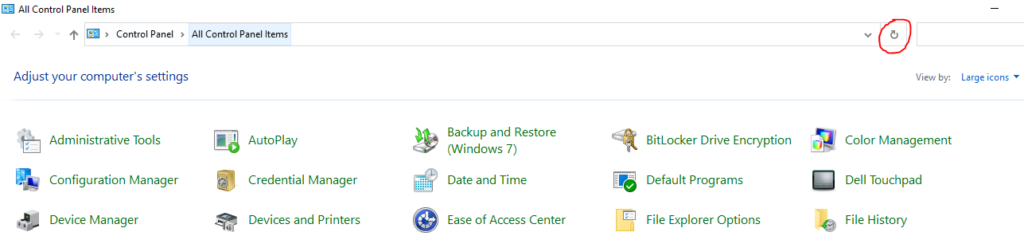
ध्यान दें कि कुछ ऐप्लिकेशन या स्थान रिफ़्रेश फ़ंक्शन का समर्थन नहीं करते हैं, इसलिए उनके लिए कोई संबंधित शॉर्टकट नहीं हो सकता है।
यह विभिन्न ऑपरेटिंग सिस्टम या ब्राउज़र के लिए अलग-अलग हो सकता है। निम्नलिखित हैं कुछ रोचक ताज़ा करें शॉर्टकट कुंजियाँ:
- Windows पीसी में – Ctrl+R
- Mac पीसी में – Cmd+R
- Google Chrome में – Ctrl+R या F5
- Mozilla Firefox में – Ctrl+R या F5
- Microsoft Edge में – Ctrl+R या F5
- Internet Explorer में – Ctrl+R या F5
इसके अलावा, आप अपने सिस्टम या ब्राउज़र में ताज़ा करने के लिए अन्य तरीकों का भी उपयोग कर सकते हैं।
अधिक पूछे जाने वाले सवाल
How do I refresh my laptop?
A refresh shortcut F5 is mostly used instead of right-click refresh. It is an easy and fast way to refresh your computer. Check out how to refresh the browser.
What is the shortcut key for refresh in windows 11
Windows 11 refresh key shortcut is the same as the old Windows shortcut. You need to press the F5 key or for system needs to use the function (Fn) + F5 key to refresh.
Hard Refresh Shortcut Keys for Browsers on Windows
In case you wish the browser doesn’t use cache data during refresh, perform a hard refresh. For that, hold Ctrl + left-click the Reload button. The hard refresh forces Google Chrome, Edge, and other browsers on Windows to re-download items and reload.
- आखिरी अपडेट: 6 मिनट पहले
हमें आशा है आपको यह जानकारी अच्छी लगी होगी। कृपया इस लेख के बारे में अपने विचार और सुझाव हमें बताएं। अधिक जानकारी पढ़ते रहने और नई अपडेट के लिए हमारे सोशल मीडिया प्लेटफॉर्म को फॉलो और सब्सक्राइब करें।